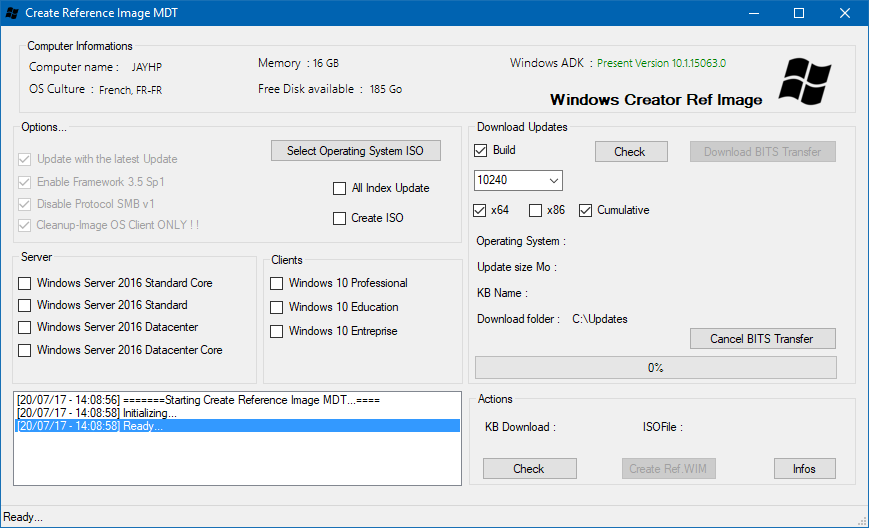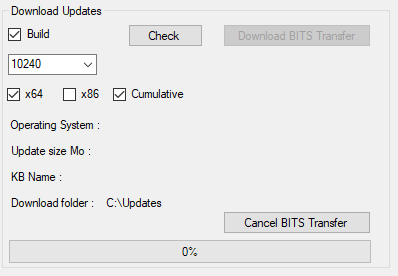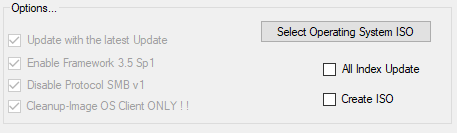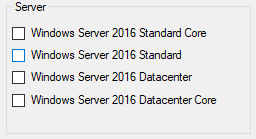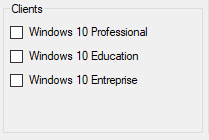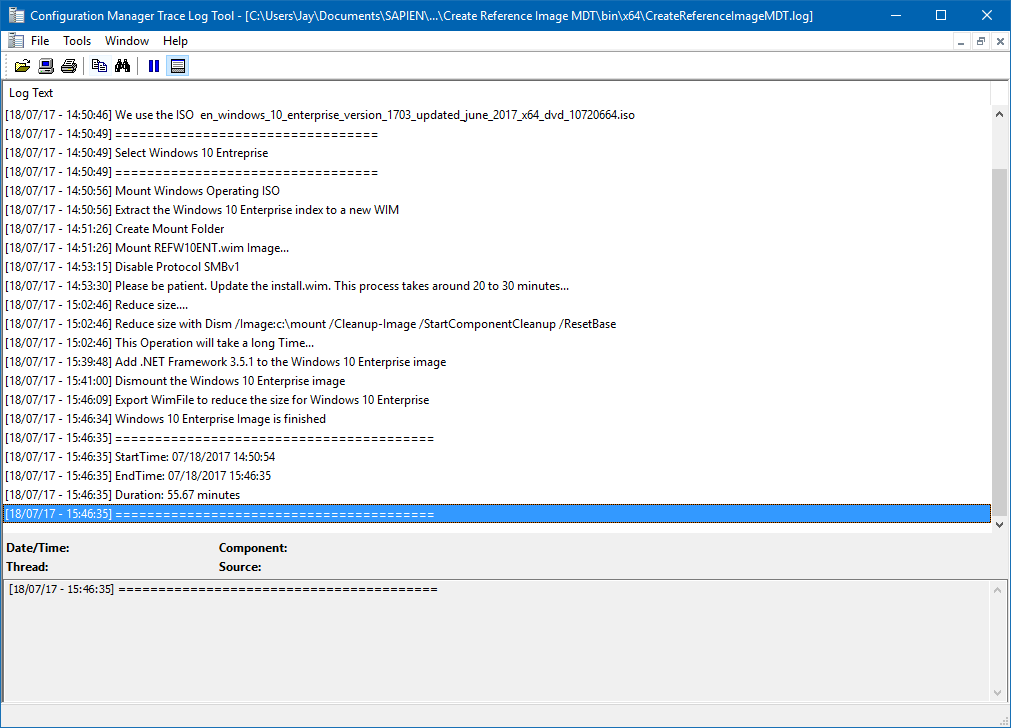Create Master MDT Reference
For all IT admins when you want to create a reference image with MDT you have to import the operating system (Install.wim) and download it to the site of the microsoft Update site the updates that will correspond. With this new tool fully written in PowerShell, you create your reference image with always the latest update available.
The link for the download is here
The Interface
The interface is composed of several parts :
-
Computers Informations
-
Download Updates
-
Options
-
Server
-
Clients
-
Actions
1. Computer Informations
The tool allows you to retrieve the information necessary for its proper operation (RAM, Free Disk, OS Culture, ADK)
For each component a powershell function for example :
function Get-OsCulture
{
[CmdletBinding()]
param ()
$oscode = Get-WmiObject Win32_OperatingSystem -ComputerName localhost -ErrorAction continue | foreach { $_.oslanguage }
$Culture = switch ($oscode) `
{
1033 { "English" };
1036 { "French" };
default { "Unknown" }
}
switch ($Culture)
{
'French' {
$global:OsCulture = "French"
$global:OsCultureValue = "FR-FR"
return $global:OsCulture, $global:OsCultureValue
}
{ 'English' } {
$global:OsCulture = "English"
$global:OsCultureValue = "EN-US"
return $global:OsCulture, $global:OsCultureValue
}
Default { }
}
}
For ADK :
function Found-ADK
{
[CmdletBinding()]
param
(
[Parameter(Mandatory = $true)]
$OsCulture = 'FR-FR'
)
switch ($OsCulture)
{
'EN-US'
{
$ADK = Get-ItemProperty HKLM:\Software\Wow6432Node\Microsoft\Windows\CurrentVersion\Uninstall\* | Where-Object { $_.DisplayName -eq "Windows Assessment and Deployment Kit - Windows 10" }
if ($ADK -eq $null)
{
$global:ADKpresent = 'Not Found'
return $global:ADKpresent
}
else
{
$global:ADKpresent = 'Present'
$global:ADKv = $ADK.DisplayVersion
return $global:ADKpresent, $global:ADKv
}
}
'FR-FR'
{
$ADK = Get-ItemProperty HKLM:\Software\Wow6432Node\Microsoft\Windows\CurrentVersion\Uninstall\* | Where-Object { $_.DisplayName -like "Kit* Windows 10" }
if ($ADK -eq $null)
{
$global:ADKpresent = 'Not Found'
$global:ADKv = $ADK.DisplayVersion
return $global:ADKpresent, $global:ADKv
}
else
{
$global:ADKpresent = 'Present'
$global:ADKv = $ADK.DisplayVersion
return $global:ADKpresent, $global:ADKv
}
}
Default { }
}
}
2. Download Update
To download the latest updates depending on the version of the Builds of Windows I reuse the function of Keith Garner @keithga1 Get-LastestUpdate. All Update will be transfert with BITS in a job and we can stop the action.
- To begin must make a choice for
Windows Builds -
Then Check Cumulative available
- The tool return the name of the KB and the size of the future download
- Then start the
BITS download
All updates are download on the directory c:\Updates
3.Options
By default for all reference images the Framework 3.5.1 is installed and the SMB Protocol v1 features are disabled by default (Ransomwares …). For OS clients to reduce the sizes of wim images, the command dism.exe / Image: c: \ mount / Cleanup-Image / StartComponentCleanup / ResetBase is applied.
At first I had a problem because this command is not contained in the module PowerShell DISM, so it must go through the executable but all this happens in a window cmd. Looking for a bit I was able to create a function to launch a command back or any other command silently.
function Launch-Hide ($Command, $arguments)
{
$startinfo = new-object System.Diagnostics.ProcessStartInfo
$startinfo.FileName = $Command
$startinfo.Arguments = $arguments
$startinfo.CreateNoWindow = $true
$startinfo.WindowStyle = [System.Diagnostics.ProcessWindowStyle]::hidden
$startinfo.UseShellExecute = $false
[System.Diagnostics.Process]::Start($startinfo)
}
For example :
Launh-Hide -Command ping.exe -arguments "127.0.0.1 -t"
This command is used to ping the local loop for an infinite time because of the "-t" argument and especially without any windows.
4.Server
You have to select the image you want to use.
5.Clients
Like the Server you must select the image you want to use.
6.Actions
Before you start you have to check if everything is OK.
2. This PowerShell Function write a log during process
During the process is at each moment an event is logging into a .log file in the execution directory of the tool is in the application window.
function Write-log
{
param
(
[Parameter(Mandatory = $true)]
[String]$message
)
$timeStamp = Get-Date -Format "[dd/MM/yy - %H:mm:ss]"
$VerboseLogFile = "$ScriptDirectory\CreateReferenceImageMDT.log"
$global:Log = Write-Output "$timestamp $message"
$Logmessage = "$timestamp $message"
$logMessage | Out-File -Append -LiteralPath $verboseLogFile
}
Written by Jérôme Bezet-Torres @JM2K69.